Inhoud.
Voorwoord
Hoe dit boek te gebruiken
Het ontstaan van de Acrobat Reader
Een boek of document lezen
Voorlezen
Een presentatie draaien
Word vervolgt
Voorwoord
Verhalen schrijven is een passie die bij veel mensen leeft. Velen beginnen op een blanco papiertje en gooien het in de prullenbak of bewaren het in laatjes. Menigeen start een cursus creatief schrijven; beginnen op een blanco papiertje en bewaren het in mapjes. Velen zenden manuscripten naar uitgevers. Ze laten zich voorlichten door collega-auteurs. Ze beginnen iedere keer weer op blanco papiertjes, enzovoort. Een enkeling haalt een oplage van een paar duizend boeken. Op TV hoorde ik dat vierduizend stuks het moment is dat de uitgever ‘gelijk’ speelt.
Een enkeling wordt wereldberoemd. Zodra het ‘kassa’ is huren ze mensen in om het succes verder te organiseren.
Op de lagere en middelbare school had ik plezier in schrijven en tekenen. Dit is weer teruggekomen in de jaren negentig. Enerzijds omdat ik in vakbladen over mijn kenniswerk schreef. Anderzijds omdat er wel eens momenten zijn dat het goed is om ‘iets’ van je af te schrijven. Dat ‘iets’ werk ik misschien nog eens uit.
Ik heb me al eens verdiept in het uitgeven van een boekje, maar het is een weg vol valkuilen. Een goede uitgever is moeilijk traceerbaar en meestal draait het om kosten en/of winst.
Via de digitale weg probeer ik het eens met weinig kosten en een kleine kans van slagen. Als het ooit ‘kassa’ wordt ga ik niets ‘organiseren’, maar zal ik het proberen te ‘delen’.
In dit digiboekje leg ik het ontstaan uit van de zogenaamde Acrobat Reader. Een softwareprogramma om ‘digitaal papier’ te lezen zonder dat je de (soms kostbare) originele programma’s hoeft aan te schaffen.
Dit is een doorlopende Beta-uitvoering. Indien u opmerkingen heeft laat me dat even weten via leo@hooijmans-noordwijk.nl.
Veel lees- en leerplezier!
Leo Hooijmans
Noordwijk, 3 juni 2005
Gewijzigd en aangepast voor gebruik op het web op 20 januari 2009
naar inhoud ^^
Hoe dit boek te gebruiken
Dit boek wordt uitgegeven als digiboek. Dat wil zeggen dat het digitaal wordt bewaard en verzonden.
Jarenlang werd de wereld een papierloos tijdperk voorspeld. Door het digitale tijdperk is er nooit zoveel papier gebruikt als nu (2005). Heel veel informatie is digitaal onder handbereik en het eerste wat de meeste mensen doen is afdrukken.
Mijn computerervaring is vanaf de beginjaren '80. In 1992 liep ik tegen een programma Acrobat Reader aan om tekeningen te archiveren. Ze werden via de telefoonlijn verzonden en de tekeningen konden op andere locaties worden gelezen of afgedrukt. Het was direct duidelijk dat dit een geweldig middel is om papier en archiefruimte te besparen. Veel mensen moeten nog wennen aan wat voor mij al jaren logisch is.
Lezen van het scherm heeft extra aandacht nodig met betrekking tot de lay-out. Je kan spreken van beeldschermergonomie.Hier echter geen informatie over alle voordelen van digitaal papier. Het draait hier om de informatie hoe met digiboeken om te gaan.
De term 'eBook' wordt hiervoor internationaal gebruikt, maar daarover bestaat wel verwarring omdat er al eens apparaten gepresenteerd zijn met de term 'eBook'. Ze zijn vergelijkbaar met platte beeldschermen waarop je uitsluitend digitale boeken kan lezen.
Adobe Systems (www.adobe.nl) heeft inmiddels de speciale software voor deze ebooks samen laten gaan met de Acrobat Reader.De digitale verhalen van dit boekje zijn te lezen met de Acrobat Reader.
Voor digibeten en voor comfortabel op de bank, is het natuurlijk mogelijk om het verhaal op papier af te drukken. Op locatie want dat spaart energie en kosten.
De lay-out in het digiboek staat normaal op twee pagina’s naast elkaar op schermgrootte. U kunt naar de mogelijkheidheden van uw scherm en uw persoonlijke voorkeuren in de readerinstellingen aanpassen.
naar inhoud ^^
Het ontstaan van de Acrobat Reader.
In de jaren tachtig kwam de PC-automatisering op volle toeren. Probleem in die tijd was de verscheidenheid aan besturingsystemen en programma’s. Er werd snel een papierloos tijdperk voorspeld, maar de automatisering maakte in werkelijkheid het afdrukken en vermenigvuldigen van papier makkelijker. En dat deden de mensen dan ook.
Adobe Systems introduceerde in de begin jaren negentig het PDF-formaat (Portable Document Format). Door middel van het programma Adobe Acrobat kon men op het eigen besturingsysteem de documenten als digitaal formaat afdrukken via de zogenaamde PDF-writer (PDF-printer). (in plaats van op papier)
Men kreeg dan een digitaal document waar alle overbodige informatie van het originele programma uitgehaald was. Voordeel was dat de lay-out blijvend werd bepaald door de eigenaar van het originele document. Net als op papier vanuit een fysieke printer. Het werd daardoor op het scherm ook makkelijker te lezen.
Het document kon bijvoorbeeld via email en/of datadrager naar een relatie worden gezonden. De ontvanger kon (kan) het document lezen met de zogenaamde gratis Acrobat Reader. De ontvanger behoefde niet de (soms heel kostbare) programma’s op de PC te bezitten om het document te kunnen lezen.
In het begin was het programma niet anders bedoeld als digitaal papier. Al snel werd het programma omarmd door de grafische industrie, die hun manier van werken drastisch zag veranderen en die grote snelheid in het productieproces bracht (in samenhang met internetgebruik). Collega softwaremakers omarmden het ook. Al was het alleen maar om van die dikke handboeken niet meer fysiek te laten drukken. Een PDF-document op een CD was veel handiger en vele malen voordeliger te produceren en te verzenden.
Inmiddels (juni 2005) is de digitale printer (PDF-writer) al standaard in de besturingsprogramma’s ingebouwd (in MacOS zeker). Opdat een ieder zijn /haar documenten als digitaal document kan archiveren. Met de gratis op te halen Reader (www.adobe.nl) kan men de documenten lezen. Met het programma Adobe Acrobat Professional kan men documenten samenstellen en (gedeeltelijk) bewerken.
naar inhoud ^^
Een boek of document lezen.
Het leesgemak vanaf het scherm is sterk afhankelijk van de samensteller van de documenten en hoe de Acrobat Reader zelf is ingesteld op de PC waar vanaf gelezen wordt.
In dit boekje ga ik hoofdzakelijk uit van mijn gewoonten en ervaring. Die wil ik graag delen. Opdat u voor uw eigen gevoel de leesbaarheid kunt instellen. Bovendien ga ik uit van het besturingsysteem van de Apple Mac (juni 2005 - MacOS X). In andere systemen kunnen de uitdrukkingen en/of afbeeldingen afwijkend zijn, maar met een beetje geluk en fantasie is hier wel uit te komen.
Een ieder die vragen heeft of opmerkingen die van belang kunnen zijn vraag ik om zich even via de email te melden.
(leo@hooijmans-noordwijk.nl)
In mijn standaard lay-out voor archivering en boekenproductie stel ik het zo in dat bij het openen twee pagina’s A-4 naast elkaar staan met daarnaast de ruimte voor de index (zie afbeelding 1).
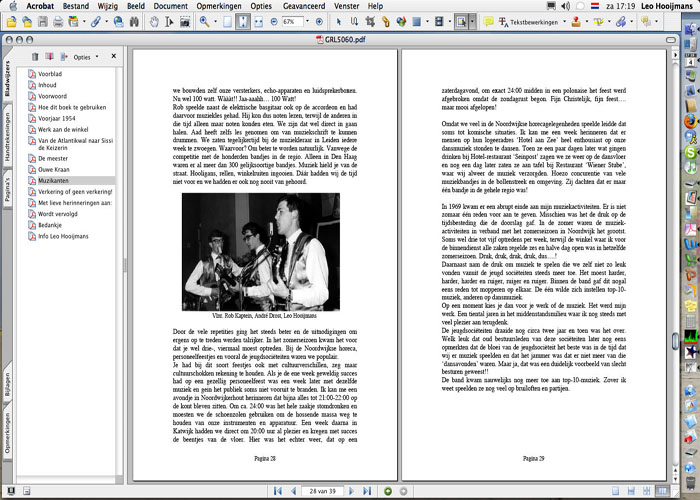
Afbeelding 1.
Bij een 17 inch scherm of groter (met fontgrootte 14 dpi) is het dan redelijk goed lezen vanaf het scherm.
In het scherm rechtsonder ziet u dat het icoon aangeklikt is voor twee pagina’s naast elkaar op het beeldscherm (zie afbeelding 1.2). Boven ziet u links van het midden de passende pagina (vertikaal) aangeklikt (zie afbeelding 1.3)
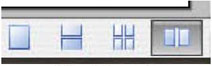
Afbeelding 1.2.
Bij afbeelding 1.2 ziet u van links naar rechts het icoon voor ‘één pagina per scherm, het icoon voor ‘doorlopende bladzijden’ per scherm, het icoon voor ‘doorlopend naast elkaar’ en het icoon voor ‘twee pagina’s naast elkaar’.

Afbeelding 1.3.
Bij afbeelding 1.3 ziet u van links naar rechts het icoon voor het ‘inzoemen’, het icoon voor de bladzijde op 100%, het icoon voor de volledige lengte van de pagina, het icoon voor de volledige breedte van de pagina en daarnaast de icoontjes voor snel in- en uitzoemen met daarbij het percentagegetal in vergelijking met het origineel.
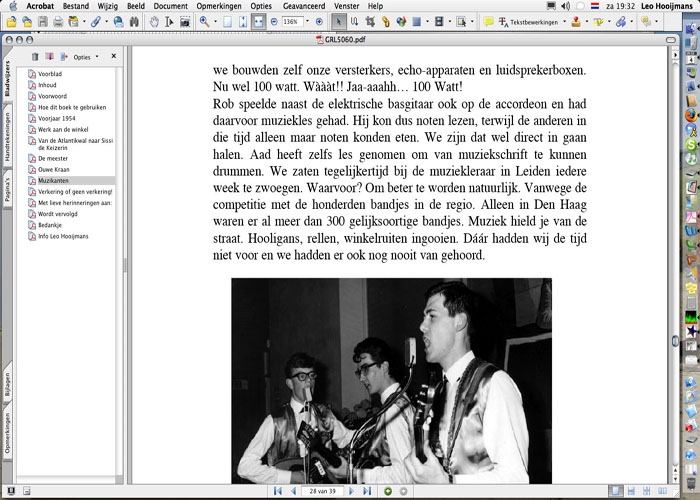
Afbeelding 2.
Indien men een kleiner scherm heeft of gewoon de letters groter wil lezen kan men, van twee pagina’s naast elkaar, overgaan op één pagina per beeldscherm en kan men met de volledige breedte van de pagina benutten. (Zie afbeelding 2.)
Op deze manier is snel de leesbaarheid van een document aan te passen aan het gevoel van de gebruiker in combinatie met het beeldscherm.

Afbeelding 2.1.
Om snel door een document heen te bladeren zijn er aan de onderzijde van het scherm een paar handige iconen (zie afbeelding 2.1). Van links naar rechts: het eerste icoon is voor ‘eerste pagina’, daarna ‘vorige pagina’, ‘bladzijde 28 van 39’, ‘volgende pagina’, ‘laatste pagina’. De groenen pijlen zijn de ‘vorige’ en eventueel ‘volgende’ weergave. (historisch gezien)
Indien u op ‘28’ klikt en daar bijvoorbeeld ‘34’ intikt, spring het programma direct door naar pagina ‘34’.
Met bovenstaande informatie kunt u snel naar behoefte de vooraf aangegeven instellingen wijzigen. Laat u niet verwarren door de hoeveelheid aan gereedschappen in bovenstaande beelden. In de Acrobat Reader is het allemaal iets eenvoudiger dan in het professionele programma. Bovendien is het mogelijk om gereedschappen en icoontjes naar eigen voorkeur te verplaatsen en/of weg te laten. De meeste opdrachten zijn ook via het menu en/of via sneltoetsen op te geven. Het is even proberen en wennen.
naar inhoud ^^
Zoeken
Zoeken naar woorden kan men op twee manieren. Met de ‘werkbalk zoeken’ en met (uitgebreid) zoeken.

Afbeelding 3.1.
Door Cmnd-F in te toetsen kan men snel zoeken met de ‘werkbalk zoeken’ (zie afbeelding 3.1 en 3.) Via het menu kan dat ook via: Wijzig>Werkbalk zoeken tonen.
Door Hoofdlettertoets-Cmnd-F in te toetsen kan men uitgebreid zoeken (zie afbeelding 4.). Hierbij komen alle woorden in een lijst te staan die enigszins overeenkomen met het zoekbegrip.
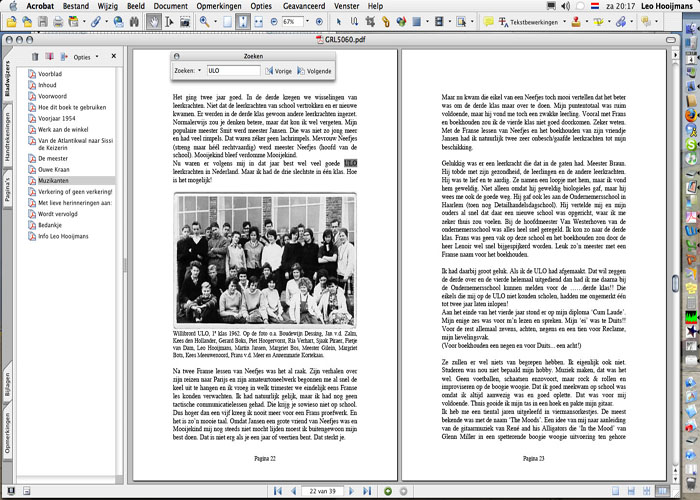
Afbeelding 3.
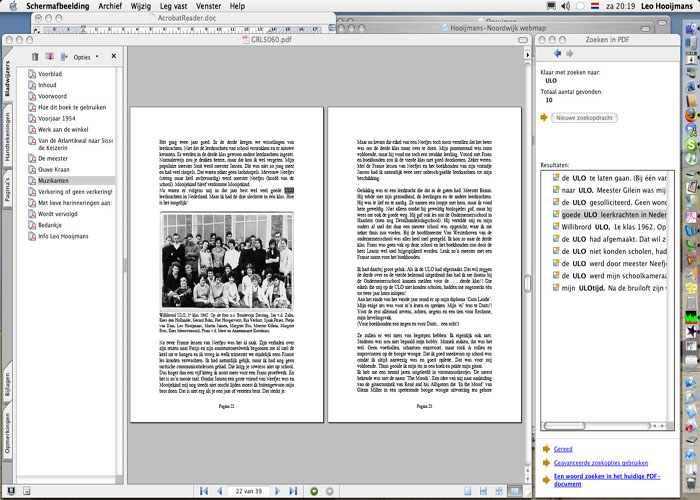
Afbeelding 4.
Afhankelijk van gewenste resultaat kan men d’een of andere methode gebruiken. Duidelijk is dat zoeken via een digitaal document veel sneller gaat dan in een drukwerk. Of dit nu vijf pagina’s bevat of vijfhonderd.
‘Succes met ‘vinden’’! Zoeken hoeft in feite niet meer.
naar inhoud ^^
Voorlezen!
Boeken, digitaal of gedrukt op papier hebben veel gemeen. Je kan tekst lezen en plaatjes zien. Papier heeft het gevoel van tradioneel vasthouden. Een 'ebook' als apparaat geeft dat gevoel ook, maar die apparaten zijn nog steeds niet in grote getale voorhanden (2005). Lezen van een laptop zit er tussenin. Een ebook en laptop hebben het voordeel dat je ook bij avond, nacht of sfeerverlichting kunt lezen.
Digitaal hebben de boeken nog meer mogelijkheden. Er kunnen bewegende beelden en muziek worden toegevoegd. In mijn boeken tot heden (juni 2005) heb ik dat nog niet toegepast. Een extra toepassing vanuit de Acrobat Reader is de mogelijkheid om het boek door de PC voorgelezen te krijgen. (Zie afbeelding 5.). Uw PC moet wel op spraak (luidsprekers) berekend zijn (bij Mac standaard) en de taalmodule moet juist ingesteld zijn. De Engelse uitspraak is wel grappig, maar niet altijd te verstaan.
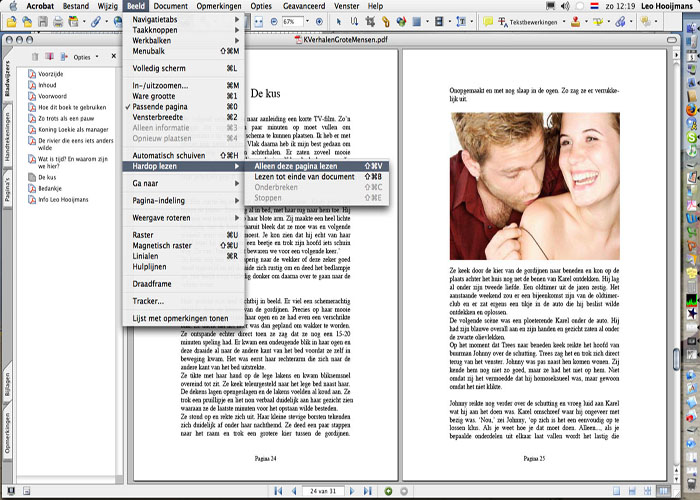
Afbeelding 5.
In mijn boekjes probeer ik tijdens het schrijven rekening te houden met de gesproken tekst. Leestekens, voor rustpauzes bijvoorbeeld, zijn extra van belang.
Voor blinden en slechtzienden is het voorlezen een uitkomst. Voor mensen, die goed kunnen zien is het leuk om, lekker achterover, een verhaal voorgelezen te krijgen.
naar inhoud ^^
Een presentatie draaien.
Acrobat leent zich heel goed om presentaties te maken. Meerdere Afbeeldingen, foto’s of teksten in één document kunnen als een diapresentatie worden getoond.
Mijn presentaties zijn ingesteld om automatisch op te starten. Indien u een ‘niet voorgeprogrammeerde start’ wil opdragen kunt u dat rechtstreeks doen door Cmnd-L in te toetsen. Via de menubalk kan dat via Beeld>Volledig scherm. (zie afbeelding 6.)
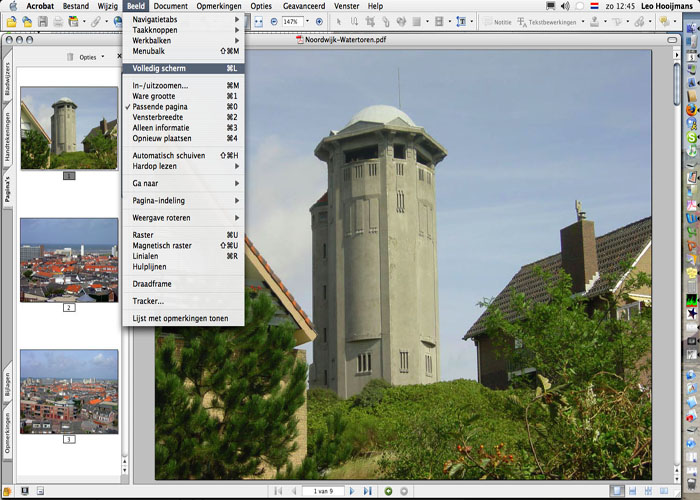
Afbeelding 6.
U kunt de presentatie ook starten door op het icoon van presenteren te klikken. (Zie afbeelding 6.1.)

Afbeelding 6.1.
Bij afbeelding 6.1. ziet u drie iconen. Van links naar rechts: het icoon dat aangeeft dat het document beveiligd is tegen wijzigen. Het twee icoon is de presentatieknop en met het derde icoon kunt u de menubalk laten verdwijnen en/of laten terugkomen.
Als u de presentatie wilt afbreken gebruikt u dezelfde opdracht (Cmnd-L) of kunt u de ‘Escape-toets’ indrukken.
Het kan best voorkomen dat de presentatie start met de eerste afbeelding, maar daarna niet doorgaat. Dan zijn de voorkeuren voor presenteren nog niet ingevuld.
Om dat te regelen toetst u Cmnd-K of u gaat via de menubalk naar Acrobat>Voorkeuren. (zie afbeelding 7.)
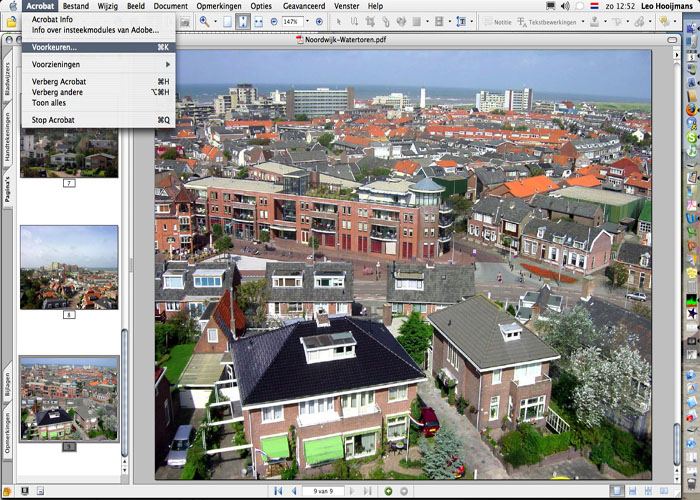 Afbeelding 7.
Afbeelding 7.
Bij de Voorkeuren (zie afbeelding 8.1) gaat u naar ‘Volledig scherm’ en vinkt daar het lijstje af zoals op het voorbeeld of zoals u uw voorkeuren wenst. (Bij teksten bijvoorbeeld 15 seconden!).
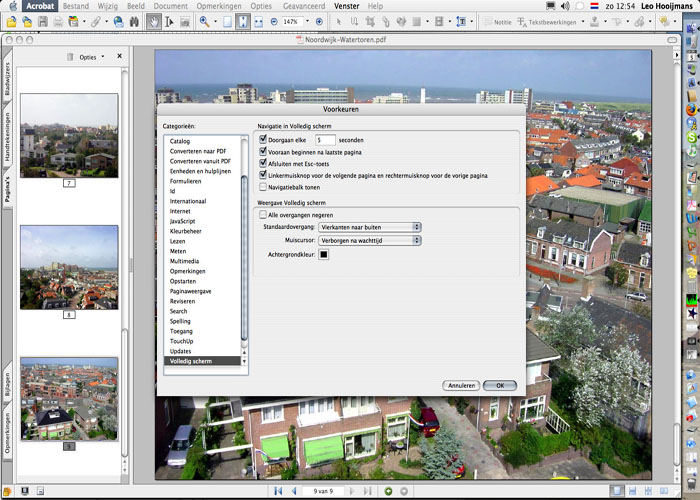
Afbeelding 8.1.
Wordt vervolgt in verdere uitwerking ;D
1e uitgave Juni 2005, laatst gewijzigd op 20 januari 2009.
naar inhoud ^^
Maria Montessori
'Help me het zelf te doen.'
Stelling in Proefschrift
'Kennis is een geweldig ruilmiddel:
door te delen krijg je er eerder meer dan minder van.'
Dit document niet uitprinten, aub. Denk aan het milieu en uw onkosten.
Wilt u het nog een keer lezen maak een bladwijzer (favoriet).
Wilt u het artikel door een ander laten lezen, stuur een link door.